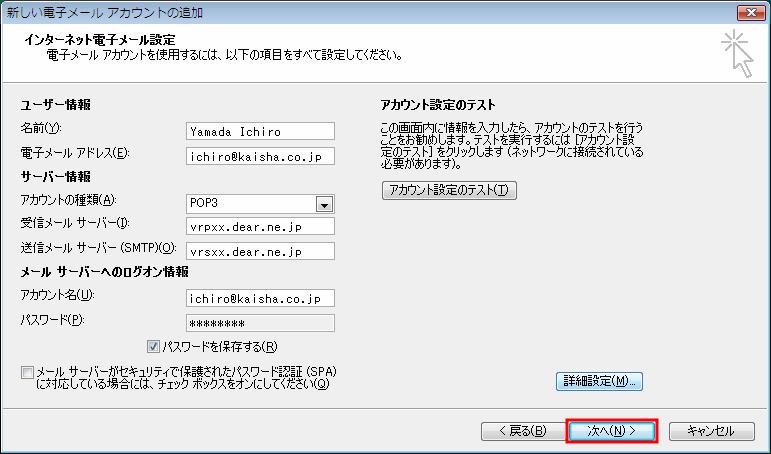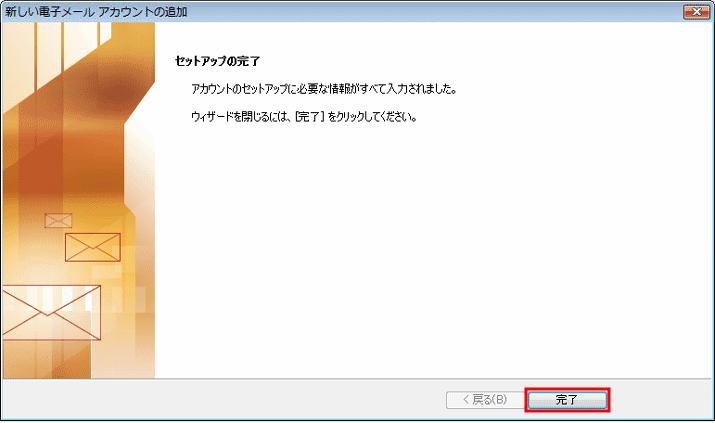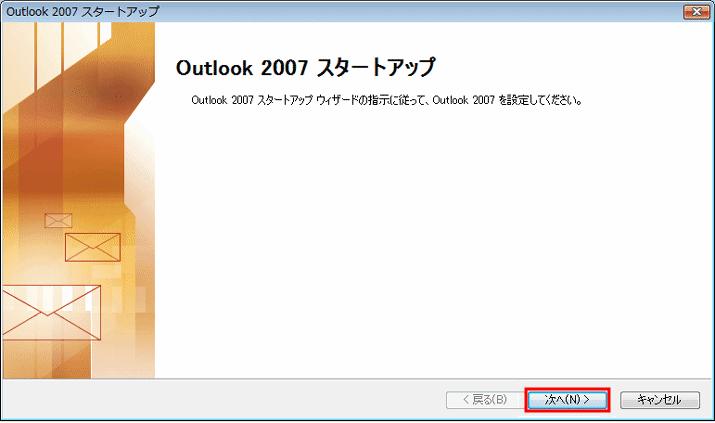
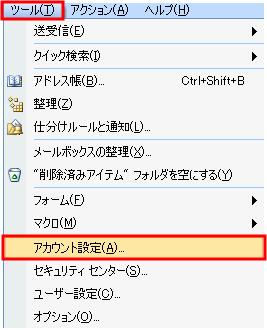
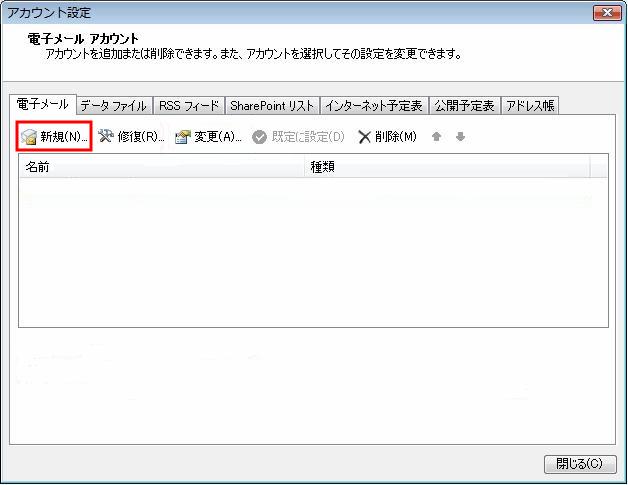

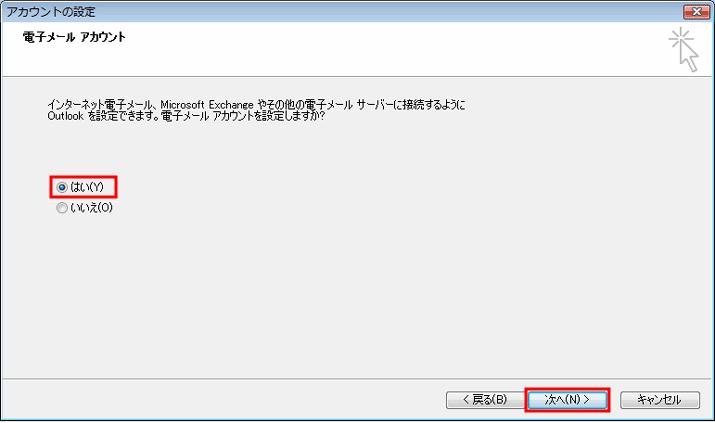
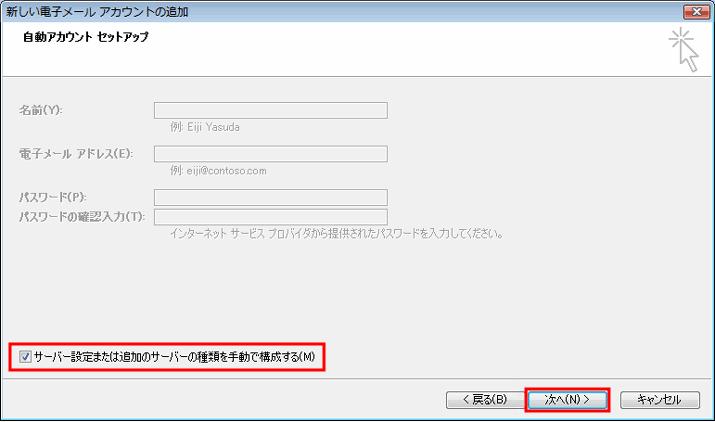
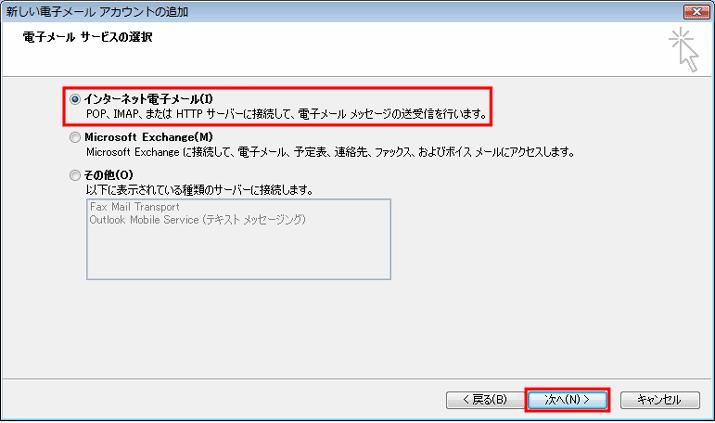
| イ ンターネット電子メール設定 | |
| ユーザー情報 | |
| 名前(Y) | 任意な名前を入力します |
| 電子メール アドレス(E) |
メールアドレスを入力します 例)ichiro@kaisha.co.jp |
| サーバー情報 | |
| アカウントの種類(A) | 【POP3】 を選択します |
| 受信メール サーバー(I) | 【vrpxx.dear.ne.jp】を入力します (xxの
部分はお客様によって異なります) 例)vrp01.dear.ne.jp |
| 送信メール サーバー (SMTP)(O) | 【vrsxx.dear.ne.jp】を入力します (xxの
部分はお客様によって異なります) 例)vrs01.dear.ne.jp |
| メール サーバーへのログオン情報 |
|
| アカウント名(U) | メールアドレスを入力します 例)ichiro@kaisha.co.jp |
| パスワード(P) |
メールパス ワードを入力します |
| パスワードを保存する(R) |
チェックをします |

| イ ンターネット電子メール設定 | |
| ユーザー情報 | |
| 名前(Y) | 任意な名前を入力します |
| 電子メール アドレス(E) |
メールアドレスを入力します 例)ichiro@dear.ne.jp |
| サーバー情報 | |
| アカウントの種類(A) | 【POP3】 を選択します |
| 受信メール サーバー(I) | 【mail.dear.ne.jp】を入力します |
| 送信メール サーバー (SMTP)(O) | 【mail.dear.ne.jp】を入力します |
| メール サーバーへのログオン情報 |
|
| アカウント名(U) | メールアドレスの@より左側を
入力します 例)ichiro@dear.ne.jp の場合、【ichiro】 を入力します |
| パスワード(P) |
メールパス ワードを入力します |
| パスワードを保存する(R) |
チェックをします |
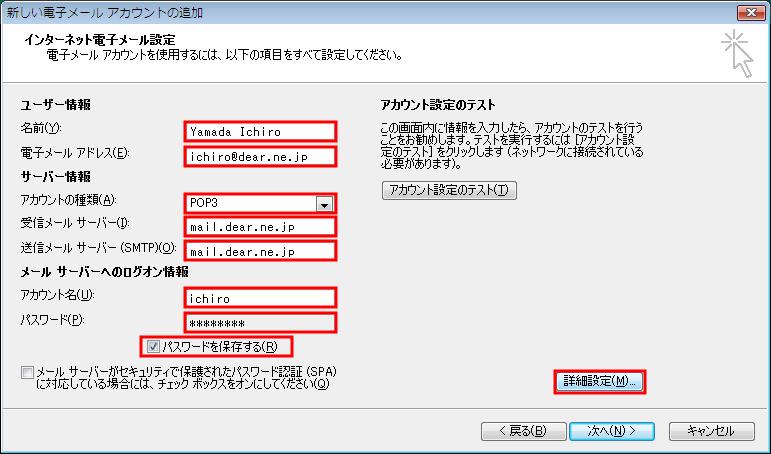
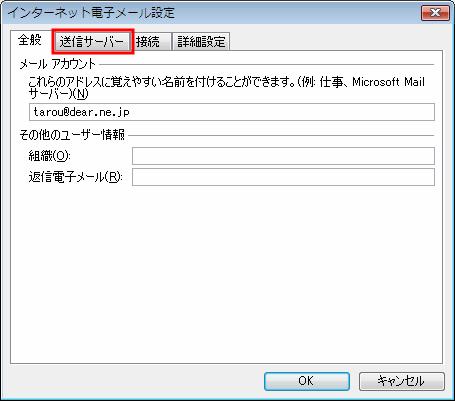
| 送信サーバー(SMTP)は認証が必要(O) | チェックをします |
| 受信メール サー バーと同じ設定を使用する(U) | 選択をします |
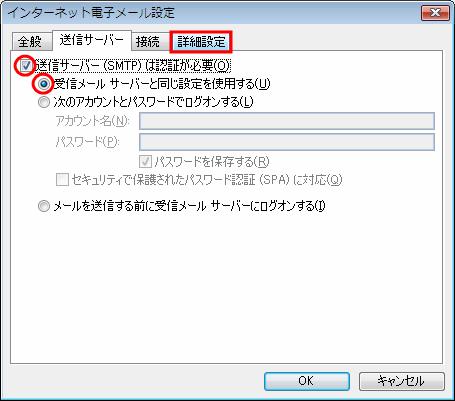
| サーバーのポート番号 |
|
| 送信サーバー(SMTP)(O) |
【587】を入力 |