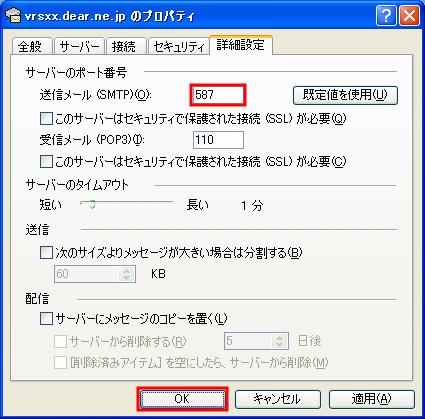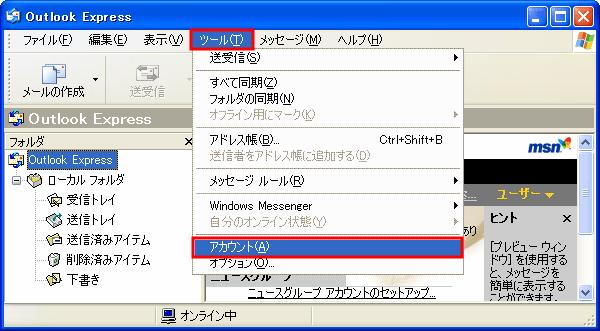
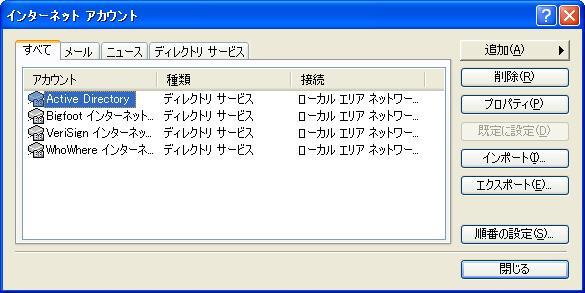
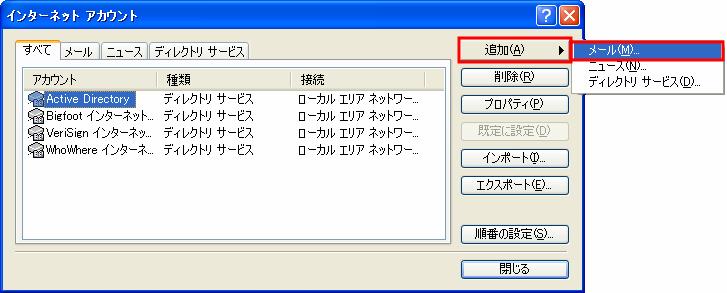
| 名 前 | |
| 表示名(D) | 任意な名前を入力します |
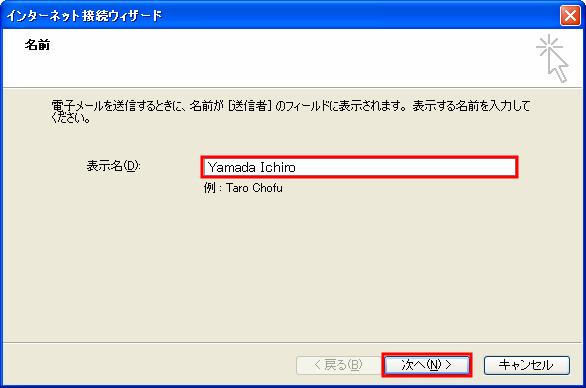
| イ ンターネット電子メール アドレス | |
| 電子メール アドレス(E) |
メールアドレスを入力します 例)ichiro@kaisha.co.jp |
| イ ンターネット電子メール アドレス | |
| 電子メール アドレス(E) |
メールアドレスを入力します 例)ichiro@dear.ne.jp |
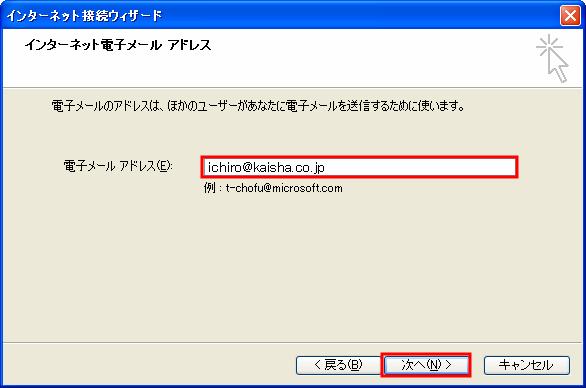
| 電 子メール サーバー名 | |
| 受信メール サーバーの種類(S) | 【POP3】 を選択します |
| 受信メール (POP3、IMAP または HTTP) サーバー(I) |
【vrpxx.dear.ne.jp】を入力します (xxの
部分はお客様によって異なります) 例)vrp01.dear.ne.jp |
| 送信メール (SMTP) サーバー(O) | 【vrsxx.dear.ne.jp】を入力します (xxの
部分はお客様によって異なります) 例)vrs01.dear.ne.jp |
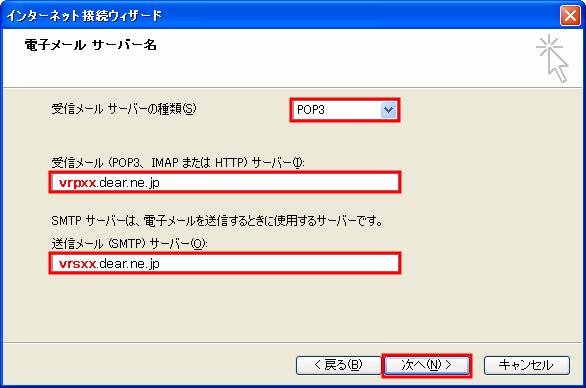
| 電 子メール サーバー名 | |
| 受信メール サーバーの種類(S) |
【POP3】
を選択します |
| 受信メール (POP3、IMAP または HTTP) サーバー(I) |
【mail.dear.ne.jp】を入力します |
| 送信メール (SMTP) サーバー(O) | 【mail.dear.ne.jp】を入力します |
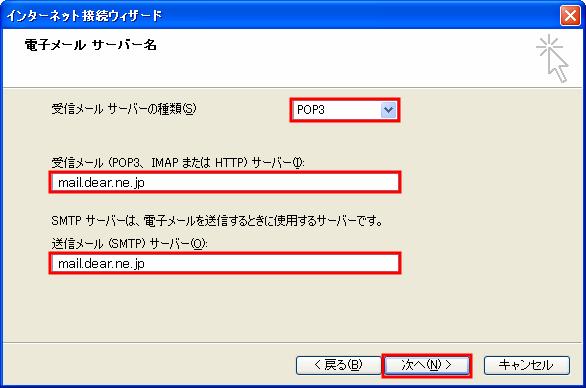
| イ ンターネット メール ログオン | |
| アカウント名(A) |
メールアドレ
スを入力します |
| パスワード(P) |
メールパス
ワードを入力します |
| パスワードを保存する(W) | チェックをします |
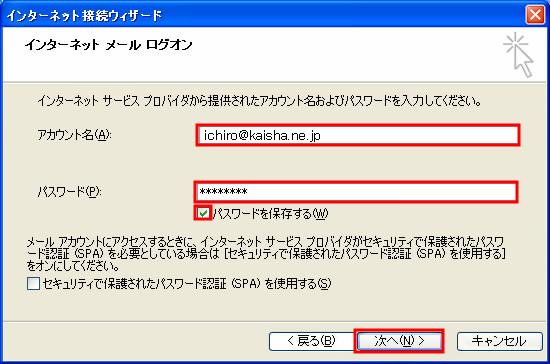
| イ ンターネット メール ログオン | |
| アカウント名(A) |
メールアドレスの@より左側を
入力します 例)ichiro@dear.ne.jp の場合、【ichiro】 を入力します |
| パスワード(P) |
メールパス
ワードを入力します |
| パスワードを保存する(W) | チェックを入力します |
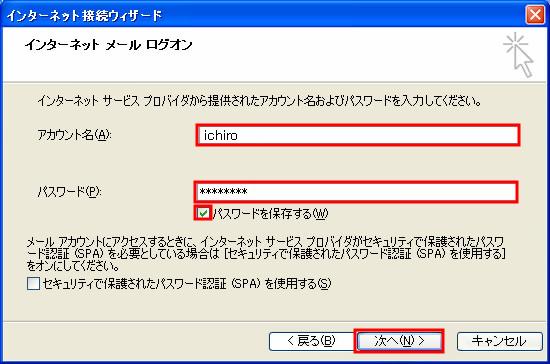
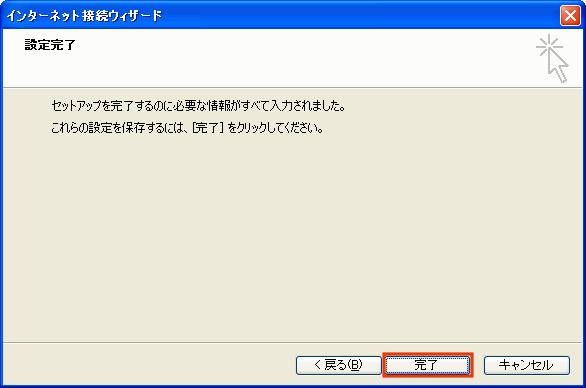
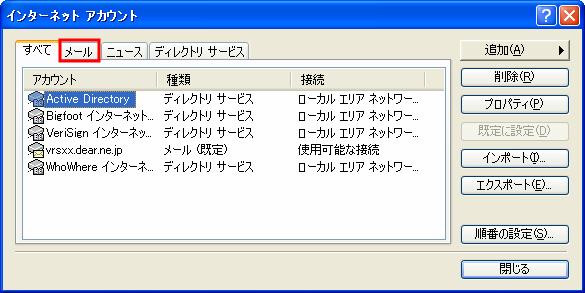

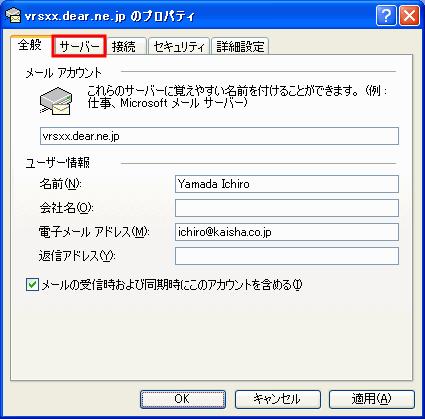
| 送信メールサーバー | |
| このサー バーは認証が必要(V) | チェックをします |

| ログオン情報 |
|
| 受信メールサーバーと同じ設定を使用する(U) |
選択をします |
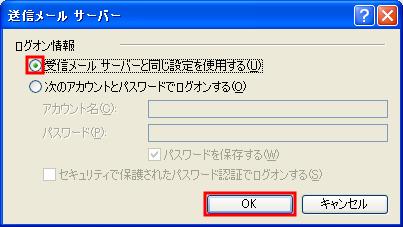

|
サーバーのポート番号 |
|
|
送信メール
(SMTP)(O) |
【587】を入力します |