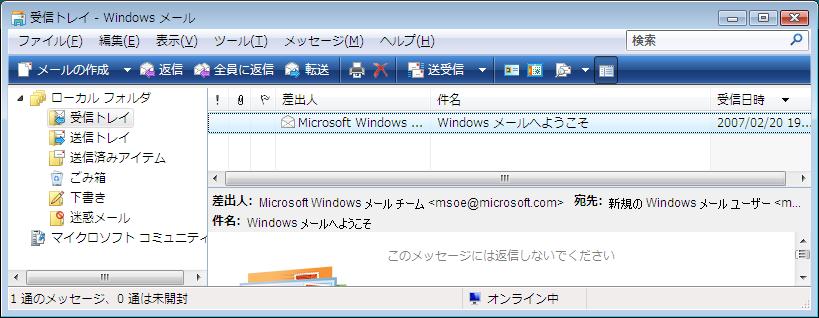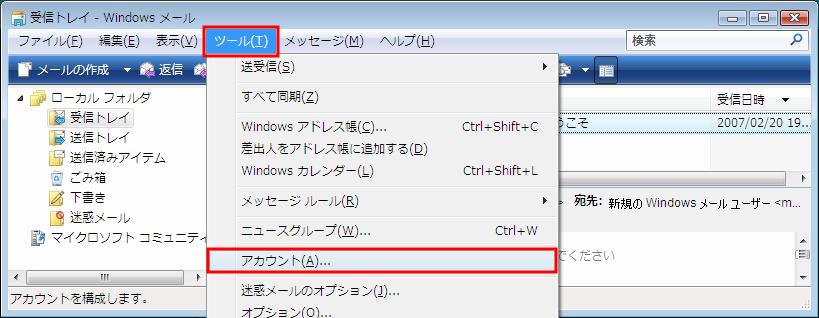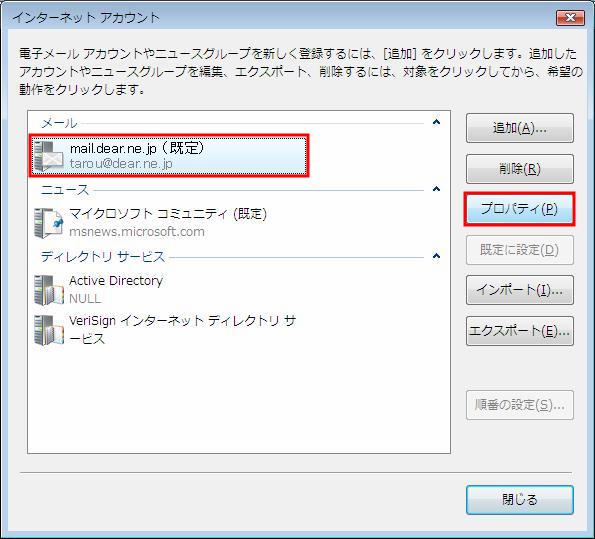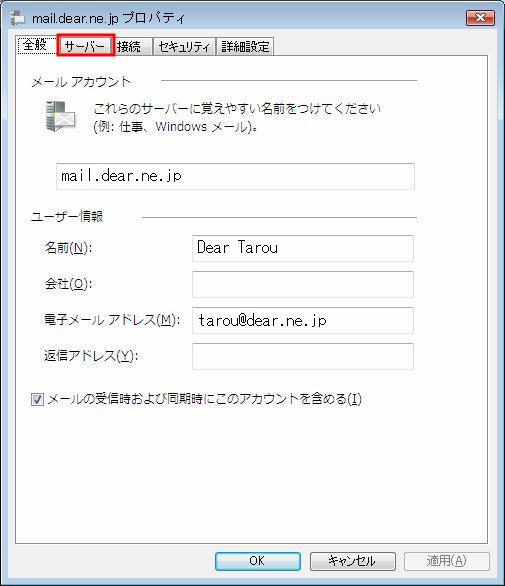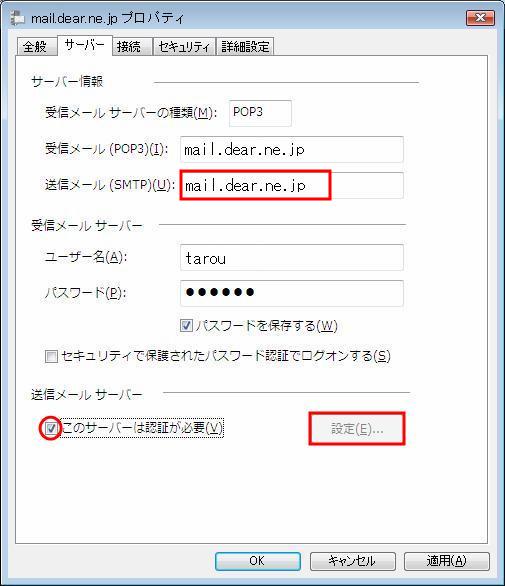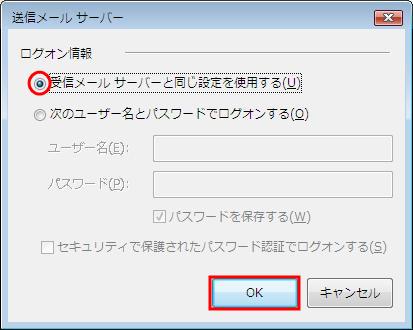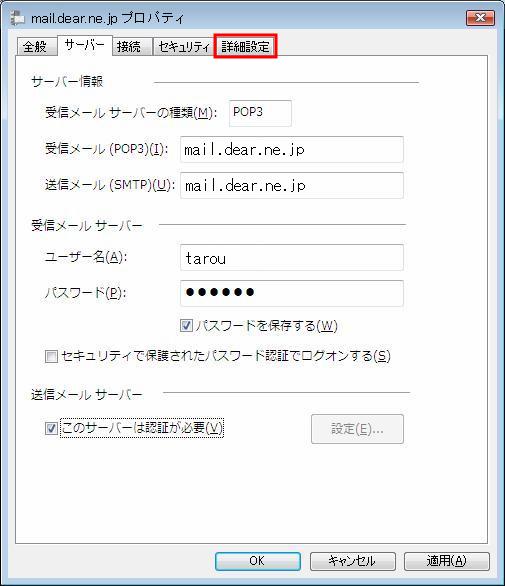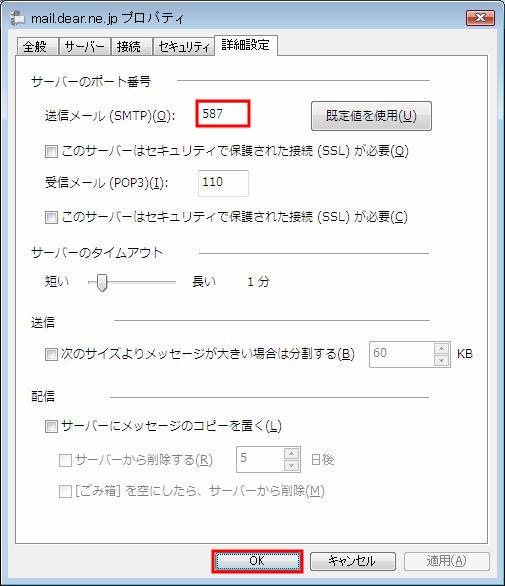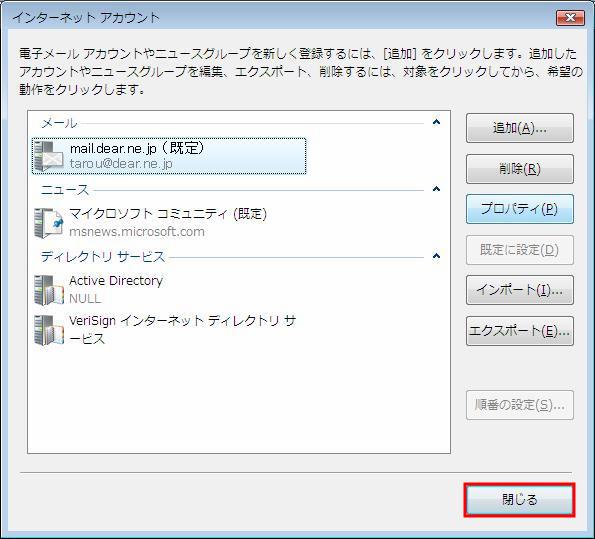メールソフトの設定変更例
◆ Microsoft Windows メール ◆
1.Windows メール を起動します。
「スタート」→
「すべてのプログラム」→
「Windows メール」
をクリックします。


デスクトップにWindows メールのアイコンがある場合は、アイコンをクリックしても起動できます。

2."Windows メール"の画面が表示されます。
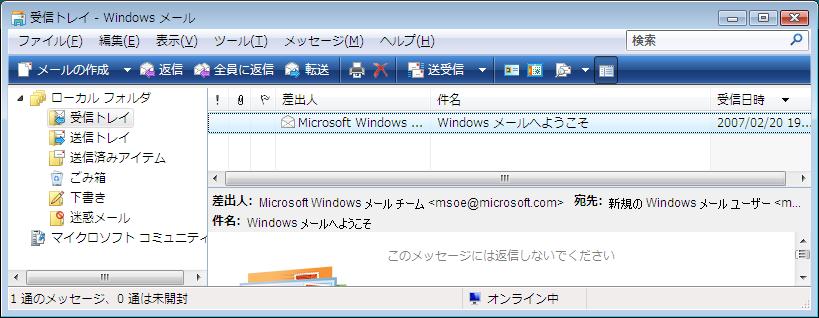
3.【ツール(T)】
メニューから【アカウント
(A)】をクリックします。
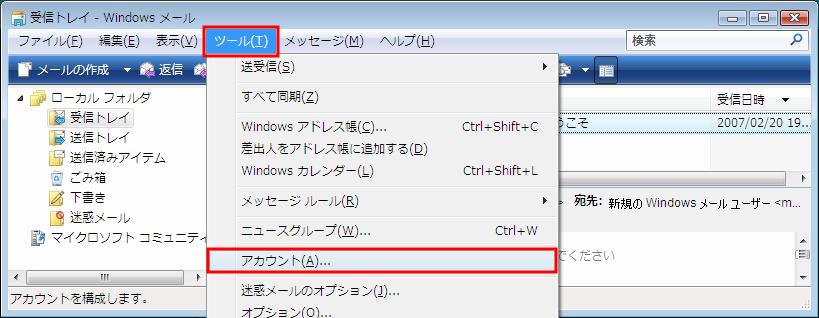
4.“インターネットアカウント”の画面が表示されます。
「通常のメール送受信に使用している設定名 (例:mail.dear.ne.jp)」 を選択し、【プロパティ(P)】ボタ
ンをクリックします。
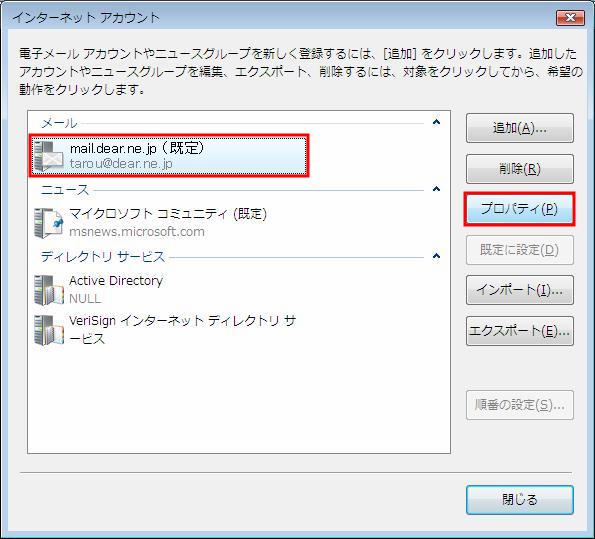
5.メールアカウントのプロパティ画面が表示されます。
【サーバー】
タブをクリックします。
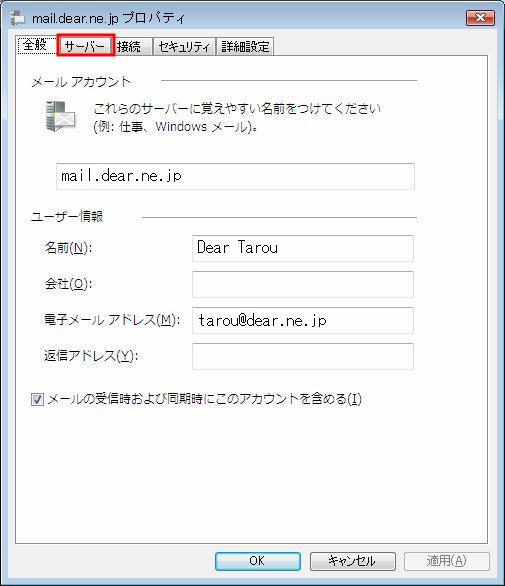
6.【サーバー】タブの内容を下記ように設定し、【設定(E)】ボタンをク
リックします
|
サーバー情報 |
|
送信メール(SMTP)(U) |
【mail.dear.ne.jp】を入力します |
|
送信メールサーバー |
|
このサー
バーは認証が必要(V) |
チェックをします |
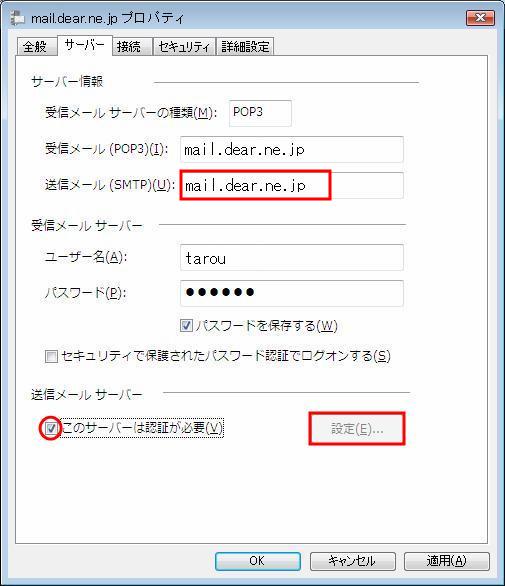
7.“送信メールサーバー”の画面が表示されます。
下記のように設定し、【OK】
ボタンをクリックします。
ログオン情報
|
受信メールサーバーと同じ設定を使用する(U)
|
選択をします |
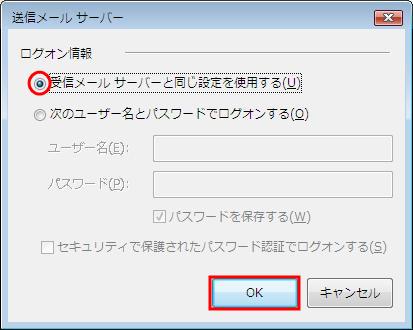
8.メールアカウントのプロパティ画面が表示されます。
【詳細設定】
タブをクリックします。
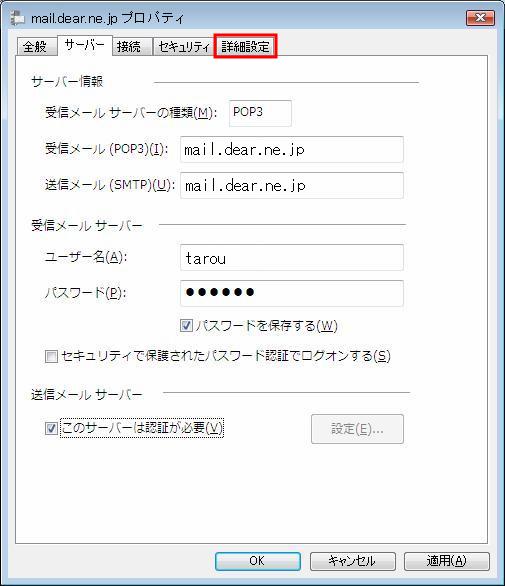
9.【詳細設定】タブの内容を下記ように設定し、【OK】ボタンをクリック
します。
サーバーのポート番号
|
送信メール
(SMTP)(O)
|
【587】を入力します
|
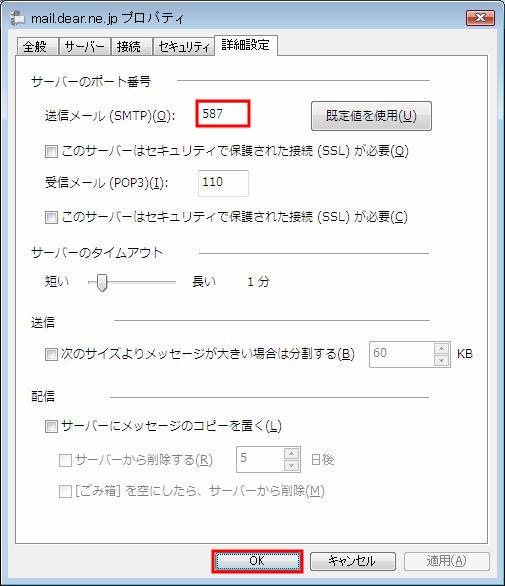
10.“インターネットアカウント”の画面が表示されます。
【閉じる】
ボタンをクリックします。
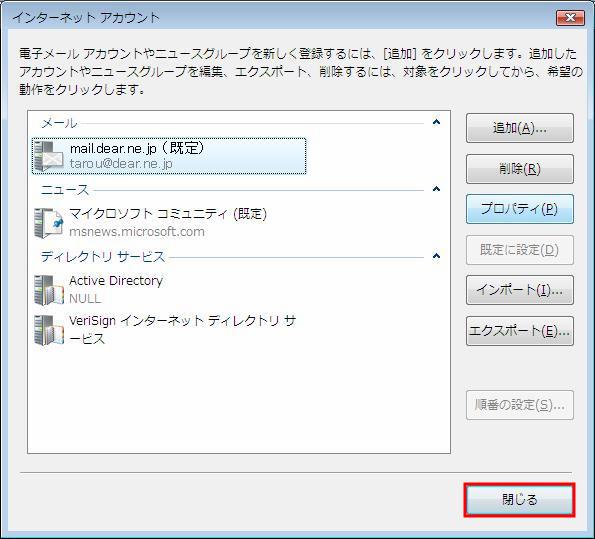
以上でWindows メールの設定は完了です。